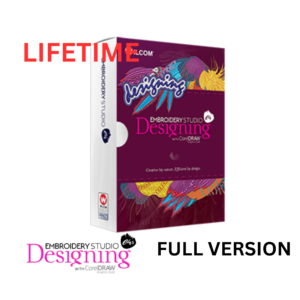Introduction
In the ever-evolving world of design and signage, having the right tools is essential. SignMaster Cut is a powerful software designed specifically for vinyl cutting and graphic design, making it a popular choice among professionals in the signage industry. This guide will explore everything you need to know about SignMaster Cut, from its features and functionalities to tips, tricks, and best practices to optimize your experience.
What is SignMaster Cut?
SignMaster Cut is a specialized software that integrates seamlessly with cutting machines to create intricate designs from vinyl and other materials. It offers a range of tools tailored for both novice and experienced users, enabling them to produce high-quality graphics for various applications, including signage, apparel, decals, and more.
Key Features of SignMaster Cut
- User-Friendly Interface: Designed to be intuitive, making it accessible for users of all skill levels.
- Vector Design Tools: Create and manipulate vector graphics with precision.
- Text Manipulation: Apply various fonts, styles, and effects to your text.
- Cutting Machine Compatibility: Works with a wide range of cutting machines, ensuring versatility.
- Template Library: Access a library of pre-designed templates to kickstart your projects.
- Export Options: Easily export designs in various formats compatible with cutting and printing.
Getting Started with SignMaster Cut
System Requirements
Before installing SignMaster Cut, it’s essential to ensure your computer meets the necessary system requirements:
- Operating System: Windows 10 or later (64-bit)
- Processor: Minimum 2.0 GHz dual-core
- RAM: At least 4 GB (8 GB recommended)
- Disk Space: Minimum 1 GB free space for installation
- Graphics Card: DirectX 9 or later
Installation Process
- Download the Software: Visit the official SignMaster website and download the latest version of SignMaster Cut.
- Run the Installer: Double-click the downloaded file and follow the on-screen instructions.
- Activate the Software: After installation, launch SignMaster Cut and enter your activation code to unlock the full features.
- Update: Check for any available updates to ensure you’re using the latest version.
Navigating the Interface
Upon launching SignMaster Cut, you’ll be greeted by an intuitive interface designed for ease of use. Here’s a breakdown of the main components:
Main Menu
The main menu provides access to essential functions, including:
- File: Create, open, save, and export projects.
- Edit: Undo, redo, cut, copy, and paste functionalities.
- View: Customize your workspace layout and zoom settings.
- Help: Access tutorials and support resources.
Toolbars
The toolbars contain icons for quick access to commonly used tools, including:
- Selection Tool: Select and move objects.
- Pen Tool: Draw custom shapes and paths.
- Text Tool: Insert and edit text elements.
- Shape Tools: Create basic geometric shapes.
Workspace
The workspace is where you’ll design your projects. It includes:
- Canvas: The area where you create your designs.
- Grid and Rulers: Help with alignment and measurement.
- Layers Panel: Manage different design elements and their order.
Creating Your First Project
Step 1: Setting Up Your Canvas
- Open a New Project: Click on “File” > “New.”
- Set Dimensions: Choose the dimensions that suit your project, considering the size of your cutting material.
Step 2: Designing Your Graphics
- Add Shapes: Use the shape tools to create the basic outline of your design.
- Insert Text: Click on the text tool, select your font, and type in your desired text. Adjust the size and placement as needed.
- Customize Colors: Select colors for your shapes and text to enhance your design.
Step 3: Preparing for Cutting
- Check the Design: Ensure that all elements are properly aligned and grouped as needed.
- Set Cut Lines: Specify which parts of the design will be cut and which will be left intact.
- Save Your Project: Save your work regularly to prevent any data loss.
Cutting Your Design
Connecting Your Cutting Machine
- Select Your Cutter: In SignMaster Cut, navigate to “Machine” > “Select Cutter” and choose your device from the list.
- Configure Settings: Adjust settings such as speed and pressure according to the type of material you are using.
Sending the Design to the Cutter
- Preview the Cut: Use the preview function to visualize the cutting path.
- Send to Cutter: Click on “Cut” to send your design to the cutting machine.
- Monitor the Cutting Process: Keep an eye on the cutting process to ensure everything runs smoothly.
Tips for Effective Cutting
- Use High-Quality Material: Ensure that the vinyl or material you’re using is of good quality for better results.
- Adjust Blade Depth: Depending on the material thickness, adjust the blade depth for optimal cutting.
- Test Cuts: Always perform a test cut on scrap material to ensure settings are correct before cutting your final design.
Common Challenges and Solutions
Problem 1: Design Not Cutting Properly
- Solution: Check your design to ensure cut lines are properly set. Verify that the cutter settings are appropriate for the material being used.
Problem 2: Software Crashes or Freezes
- Solution: Ensure your computer meets system requirements. Try closing other applications to free up resources.
Problem 3: Connectivity Issues
- Solution: Verify that the USB connection is secure and that the cutter is powered on. Restart both the computer and the cutting machine if necessary.
Advanced Features of SignMaster Cut
Layer Management
Efficient layer management allows you to work with complex designs without confusion. Use layers to separate different elements, making it easier to edit and manipulate them individually.
Custom Shortcuts
Customize keyboard shortcuts for frequently used tools to speed up your workflow. This can significantly enhance your efficiency, especially during large projects.
Importing and Exporting Files
SignMaster Cut supports various file formats, including SVG, DXF, and PDF. This allows you to import designs from other software and export your projects for use in different applications.
Best Practices for Using SignMaster Cut
- Regular Updates: Keep your software updated to access the latest features and improvements.
- Backup Your Designs: Regularly back up your projects to avoid losing your work.
- Explore Tutorials: Take advantage of the tutorials available to learn new techniques and features.
Community and Support
Engaging with the SignMaster community can enhance your experience. Here are some resources to consider:
Online Forums
Join forums and social media groups where users share tips, tricks, and project ideas. This collaborative environment can provide valuable insights and support.
Official Support
Utilize the official support channels for troubleshooting and assistance. This includes FAQs, customer support, and user manuals available on the SignMaster website.
Conclusion
SignMaster Cut is a powerful tool that can transform your design and cutting processes. With its user-friendly interface, extensive features, and compatibility with various cutting machines, it empowers users to create stunning graphics for any application. By following this guide, you’ll be well-equipped to harness the full potential of SignMaster Cut, leading to high-quality projects and satisfied clients.
Whether you’re just starting or looking to refine your skills, mastering SignMaster Cut can elevate your signage and graphic design capabilities. Happy designing!