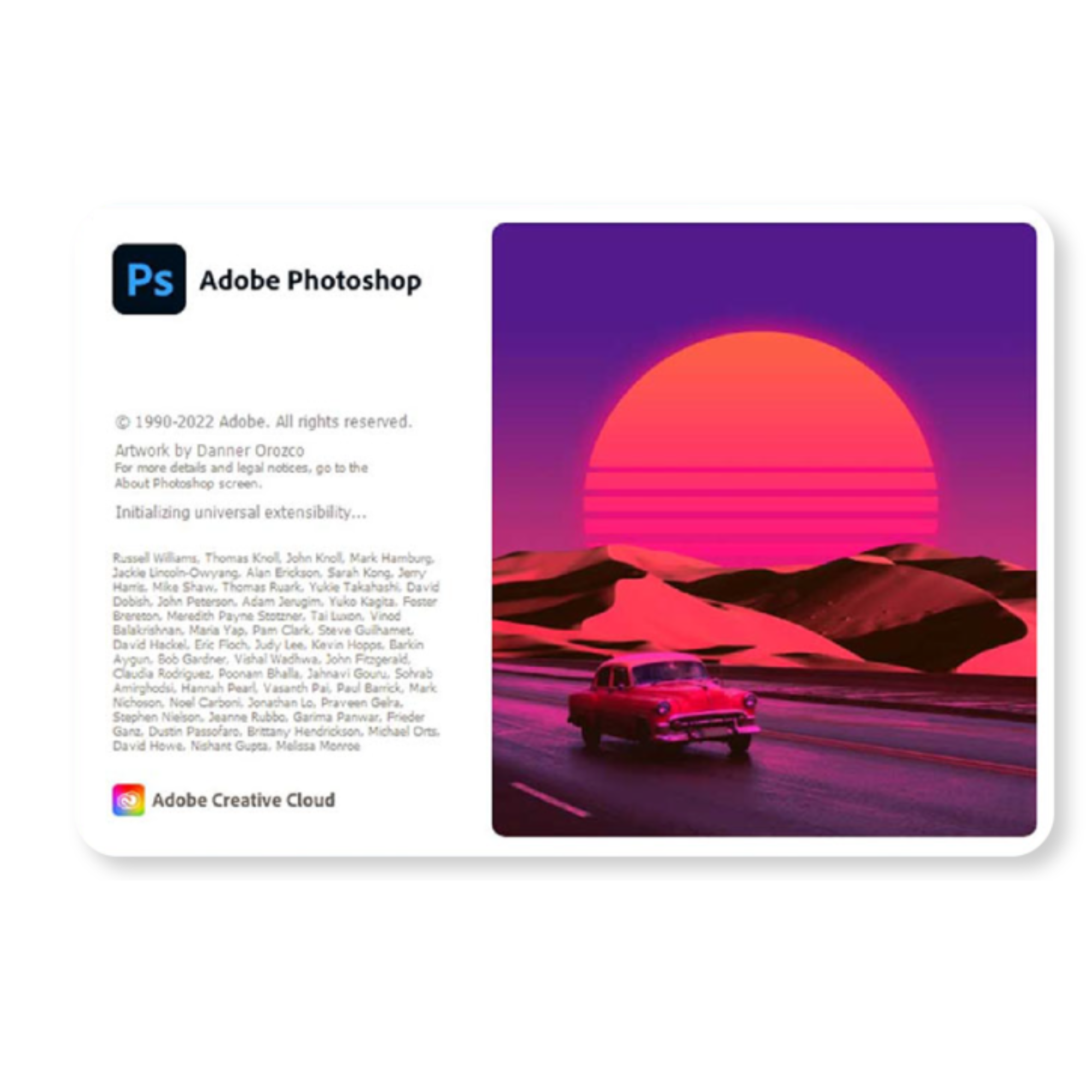The Ultimate Guide to Removing Glare from Glasses in Adobe Photoshop
In the world of digital photography and photo editing, one common issue that photographers and editors frequently encounter is glare on glasses. Whether it’s from the flash, ambient lighting, or reflections from surrounding objects, glare can significantly detract from the quality of a photo. Fortunately, Adobe Photoshop provides a range of tools and techniques that can effectively eliminate glare and restore clarity to your images. In this comprehensive guide, we’ll explore various methods for removing glare from glasses in Photoshop, offering step-by-step instructions and tips to help you achieve professional-looking results.
1. Understanding Glare and Its Causes
Before diving into the technical aspects of removing glare, it’s essential to understand what glare is and how it forms. Glare on glasses occurs when light reflects off the surface of the lenses, creating bright spots or reflections that obscure the eyes or other details. Common causes of glare include:
- Direct Flash: When a flash is used in low-light conditions, it can cause intense reflections on the lenses.
- Ambient Light: Bright lights from windows, lamps, or other sources can reflect off glasses.
- Reflective Surfaces: Mirrors, windows, and other shiny surfaces can contribute to glare.
Understanding the cause of the glare can help you choose the most effective method for removal.
2. Preparing Your Workspace
Before you start editing, make sure your workspace in Photoshop is set up for optimal results:
- Open the Image: Launch Adobe Photoshop and open the image with glare. Go to
File > Openand select your image. - Duplicate the Layer: To work non-destructively, duplicate your image layer. Right-click the layer in the Layers panel and select
Duplicate Layer. This allows you to make changes without altering the original image. - Zoom In: Use the zoom tool (
Z) to closely inspect the areas with glare. This helps in making precise adjustments.
3. Basic Techniques for Removing Glare
Method 1: Using the Clone Stamp Tool
- Select the Clone Stamp Tool: Choose the Clone Stamp Tool (
S) from the toolbar. - Set Brush Size and Hardness: Adjust the brush size to match the area you’re working on. Set the hardness to a low value to ensure a smooth blend.
- Sample an Area: Hold down the
Altkey (Option key on Mac) and click on an area of the lens without glare to sample it. - Paint Over the Glare: Click and drag over the glare area, painting with the sampled texture. Adjust the brush size and sample area as needed for a natural look.
Method 2: Using the Healing Brush Tool
- Select the Healing Brush Tool: Choose the Healing Brush Tool (
J) from the toolbar. - Set Brush Options: Similar to the Clone Stamp Tool, adjust the brush size and hardness.
- Sample a Clean Area: Hold
Alt(Option on Mac) and click on a clean part of the lens to sample. - Paint Over the Glare: Brush over the glare area. The Healing Brush Tool blends the sampled texture with the surrounding area, making it ideal for more complex glare situations.
Method 3: Using the Patch Tool
- Select the Patch Tool: Choose the Patch Tool (
J), which is often nested with the Healing Brush Tool. - Draw a Selection: Draw a selection around the glare area.
- Drag to Replace: Click inside the selection and drag it to a clean area of the lens. Photoshop will blend the selected area with the new area.
4. Advanced Techniques for Complex Glare
For more intricate glare problems, you might need to use advanced techniques. Here are some methods:
Method 4: Using Layer Masks
- Create a New Layer: Create a new layer by going to
Layer > New > Layeror pressingShift+Ctrl+N(Shift+Cmd+N on Mac). - Use the Brush Tool: Select the Brush Tool (
B) and set it to a soft round brush. Choose a color that matches the lens color. - Paint on the New Layer: Paint over the glare on the new layer. This method is effective for minor adjustments and blending.
Method 5: Using Adjustment Layers
- Create an Adjustment Layer: Go to
Layer > New Adjustment Layerand choose an adjustment layer such as Levels or Curves. - Adjust Settings: Fine-tune the settings to correct brightness and contrast, reducing the visibility of glare.
- Mask the Adjustment Layer: Use the layer mask to apply adjustments only to the glare area. Paint with black on the mask to hide adjustments or with white to reveal them.
5. Refining Your Work
Once you’ve removed the glare, it’s important to refine your work to ensure a seamless finish:
- Zoom Out and Inspect: Zoom out (
Ctrl+0orCmd+0on Mac) to view the image at its actual size. Check for any inconsistencies or areas that need further adjustment. - Use the Smudge Tool: For any remaining imperfections, use the Smudge Tool (
R) to gently blend edges and smooth out the area. - Apply Sharpening: After glare removal, apply a subtle sharpening filter to enhance the overall clarity of the image. Go to
Filter > Sharpen > Unsharp Maskand adjust the settings to your preference.
6. Saving Your Work
Once you’re satisfied with the edits, save your work to preserve your changes:
- Save as PSD: To keep all layers and edits intact, save your file as a Photoshop Document (
File > Save As > PSD). - Export for Web: If you’re preparing the image for online use, export it as a JPEG or PNG. Go to
File > Export > Export Asand choose the appropriate format and settings.
7. Tips for Preventing Glare in Future Photos
While Photoshop is a powerful tool for correcting glare, it’s always best to prevent it in the first place. Here are some tips:
- Use Polarizing Filters: When taking photos, use a polarizing filter to reduce reflections and glare on glasses.
- Adjust Lighting: Position lights and flashes to minimize reflections. Experiment with angles and diffusers to achieve a balanced lighting setup.
- Take Multiple Shots: Capture several images from different angles and settings. This gives you options to choose the best one with minimal glare.
8. Common Mistakes to Avoid
When removing glare from glasses, avoid these common mistakes:
- Over-editing: Be cautious not to over-edit the image, which can result in unnatural-looking photos. Make subtle adjustments for a realistic finish.
- Ignoring Shadows: Pay attention to shadows created by glare removal. Ensure they are consistent with the rest of the image.
- Inconsistent Blending: Ensure smooth blending between the edited areas and the surrounding regions to avoid noticeable patches.
9. Case Study: Removing Glare from Glasses in Portrait Photography
Let’s consider a practical example to see how these techniques apply in a real-world scenario. Imagine you have a portrait of a person wearing glasses, and the image has significant glare from a flash. Here’s a step-by-step approach:
- Open the Image: Open the portrait in Photoshop and duplicate the layer.
- Assess the Glare: Zoom in to identify the areas affected by glare. Note the intensity and location of the reflections.
- Clone Stamp Tool: Use the Clone Stamp Tool to remove prominent glare spots. Sample areas close to the glare to ensure a natural look.
- Healing Brush Tool: Apply the Healing Brush Tool to address any remaining inconsistencies. Blend the areas where the glare was removed.
- Layer Mask: If needed, use a layer mask to fine-tune the adjustments and ensure a seamless appearance.
- Final Review: Zoom out and inspect the image. Apply any final touches, such as sharpening or color correction.
10. Conclusion
Removing glare from glasses in Photoshop requires a combination of tools, techniques, and a keen eye for detail. By understanding the causes of glare and employing the appropriate methods, you can effectively enhance your images and achieve professional results. Whether you’re a photographer, graphic designer, or simply an enthusiast looking to improve your photo editing skills, mastering glare removal is an essential skill in achieving high-quality, polished images.
With the knowledge and techniques outlined in this guide, you’re well-equipped to tackle glare issues in your photos. Remember to practice these methods and experiment with different tools to find the approach that works best for your specific needs. Happy editing!
- Remove glare from glasses in Photoshop
- Photoshop glare removal tutorial
- How to fix glare on glasses in Photoshop
- Edit glasses glare Photoshop
- Photoshop glare correction
- Fix reflections on glasses Photoshop
- Remove lens glare Photoshop
- Photoshop techniques for glare on glasses
- Glare reduction Photoshop tutorial
- Photoshop tools for glare removal
- Photoshop glare removal step by step
- How to edit glare on glasses Photoshop
- Photoshop glare removal tips
- Quick fix for glare on glasses Photoshop
- Photoshop glare removal guide
- Remove light reflection from glasses Photoshop
- Photoshop fix for glasses glare
- Glasses glare Photoshop brush
- Photoshop clone stamp for glare removal
- Using the healing brush for glare in Photoshop
- Photoshop patch tool for glare on glasses
- Reduce glare on glasses using Photoshop
- Photoshop glare removal from portrait
- Best methods to remove glare on glasses Photoshop
- Photoshop glare removal for beginners
- Advanced glare removal techniques Photoshop
- Photoshop remove glare from eyeglasses
- Photoshop tips for glare on glasses
- Photoshop glare fix tutorial
- Edit out glare on glasses Photoshop
- Photoshop glare removal tips and tricks
- Removing glare from glasses in Photoshop CS6
- How to fix lens reflections in Photoshop
- Photoshop glare removal tools and settings
- Correct glare on glasses Photoshop
- Photoshop remove glare from glasses photo
- Glare on eyeglasses Photoshop fix
- Remove glare from glasses in Adobe Photoshop
- Photoshop glare adjustment techniques
- Photoshop guide to glare removal
- Fixing glare on glasses in Photoshop Elements
- Photoshop glare reduction methods
- Photoshop edit glare on glasses
- How to fix reflections in glasses Photoshop
- Photoshop glare and reflection removal
- Photoshop techniques to eliminate glare
- Fix glare on glasses using Photoshop layers
- Photoshop glare removal tutorial video
- Photoshop adjustments for glare on glasses
- Photoshop step-by-step glare removal