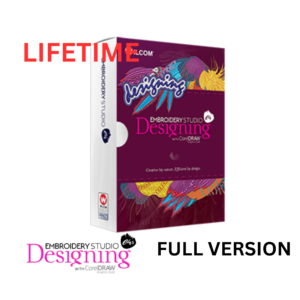Adobe Lightroom is a powerful tool for photographers, providing a range of features for editing, organizing, and sharing images. However, there might be times when you need to cancel your subscription for various reasons, whether due to financial considerations, a change in your photography needs, or simply a decision to switch to another software. In this guide, we’ll walk you through the process of canceling your Adobe Lightroom subscription, step by step, covering everything from understanding your options to dealing with potential issues.
1. Understanding Adobe Lightroom Subscriptions
Before diving into the cancellation process, it’s essential to understand the different Adobe Lightroom subscription plans and what they entail. Adobe Lightroom is available through Adobe’s Creative Cloud service and offers several subscription options:
- Lightroom Plan: Includes Lightroom and 1TB of cloud storage.
- Photography Plan: Includes Lightroom, Lightroom Classic, and Photoshop with 20GB of cloud storage.
- Photography Plan (1TB): Includes Lightroom, Lightroom Classic, Photoshop, and 1TB of cloud storage.
- Lightroom for Mobile: A subscription focused on mobile devices, often bundled with the Lightroom Plan.
Each plan has its own features and storage limits, so knowing which plan you are subscribed to will help you make informed decisions during the cancellation process.
2. Reviewing Your Subscription Status
Before canceling your subscription, it’s important to review your current subscription status. This involves checking the type of subscription you have, the billing cycle, and any ongoing commitments.
Steps to Review Your Subscription Status:
- Log In to Your Adobe Account:
- Visit Adobe’s official website and log in using your Adobe ID and password.
- Access Your Plans and Products:
- Navigate to the “Account” section and select “Plans” or “Manage Plan” to view your current subscription details.
- Review Subscription Details:
- Check the type of subscription you have, the renewal date, and any upcoming charges. This information will be crucial for understanding the implications of canceling your subscription.
3. Understanding the Cancellation Policy
Adobe has specific policies regarding subscription cancellations, including potential fees and refund eligibility. Understanding these policies will help you avoid any surprises and ensure that you’re aware of any consequences.
Key Points of Adobe’s Cancellation Policy:
- Early Termination Fees:
- If you’re in the middle of a contract, Adobe may charge an early termination fee. This fee is typically a percentage of the remaining balance on your contract.
- Refund Eligibility:
- Adobe generally does not offer refunds for unused subscription periods unless you cancel within a specific grace period, usually 14 days from the initial purchase.
- Plan Adjustments:
- You may be able to switch to a different plan instead of canceling entirely, which could be a more suitable option depending on your needs.
4. How to Cancel Your Adobe Lightroom Subscription
Now that you’re familiar with your subscription status and cancellation policy, let’s dive into the steps required to cancel your Adobe Lightroom subscription.
Steps to Cancel Your Adobe Lightroom Subscription:
- Log In to Your Adobe Account:
- Go to Adobe’s website and log in with your Adobe ID and password.
- Navigate to the “Manage Plan” Section:
- Click on “Account” and then “Plans” or “Manage Plan” to access your subscription details.
- Select “Cancel Plan”:
- Find the option to “Cancel Plan” or “Cancel Subscription” and click on it. Adobe will provide you with information about the consequences of cancellation, including any fees.
- Follow the On-Screen Instructions:
- Adobe will guide you through a series of steps to complete the cancellation process. You may be asked to provide feedback on why you’re canceling, and you may be offered alternative plans or discounts.
- Confirm Cancellation:
- Once you’ve completed the steps, confirm your cancellation. Adobe will typically send you a confirmation email to verify that the cancellation has been processed.
5. After Cancellation: What to Expect
After canceling your Adobe Lightroom subscription, there are a few things you should be aware of to ensure a smooth transition.
Key Points to Consider:
- Access to Services:
- You will continue to have access to Lightroom until the end of your current billing period. After this period, your access will be terminated.
- Data Backup:
- Make sure to back up any data or images stored in Adobe’s cloud before your subscription ends. Once your subscription is canceled, you may lose access to your cloud storage.
- Potential Refunds:
- If you’re eligible for a refund, Adobe will process it according to their policy. Check your account for any refund details.
- Subscription Management:
- If you decide to return to Adobe Lightroom or switch to a different plan in the future, you can easily manage your subscriptions through your Adobe account.
6. Troubleshooting Common Issues
While the cancellation process is generally straightforward, you might encounter some issues. Here are some common problems and how to resolve them.
Common Issues and Solutions:
- Cancellation Button Not Visible:
- If you don’t see the cancellation option, ensure you’re logged in with the correct Adobe ID and that your subscription is active. If the issue persists, contact Adobe Support for assistance.
- Early Termination Fees:
- If you’re charged an early termination fee and believe it’s incorrect, review the terms of your subscription and contact Adobe Support to discuss the issue.
- Refund Issues:
- If you’re expecting a refund and haven’t received it, check your account for any updates. Contact Adobe Support if you need further assistance.
- Access Issues:
- If you continue to have access to Adobe Lightroom after cancellation or experience issues with your data, reach out to Adobe Support for clarification.
7. Alternatives to Adobe Lightroom
If you’re canceling Adobe Lightroom because you’re looking for alternatives, there are several other photo editing tools available. Here are a few popular options:
- Capture One:
- Known for its advanced color grading and tethering features, Capture One is a powerful alternative to Lightroom.
- DxO PhotoLab:
- Offers robust noise reduction and lens correction tools, making it a strong competitor in the photo editing space.
- ON1 Photo RAW:
- Provides a comprehensive set of editing tools and features, including a built-in library module.
- Luminar:
- Known for its user-friendly interface and AI-powered editing tools, Luminar is a popular choice among photographers.
- GIMP:
- A free and open-source image editor, GIMP offers a range of features for those on a budget.
8. Final Thoughts
Canceling an Adobe Lightroom subscription is a straightforward process if you follow the outlined steps. By understanding your subscription details, reviewing Adobe’s cancellation policy, and carefully managing the cancellation process, you can ensure a smooth transition away from Adobe Lightroom.
Whether you’re moving to a different photo editing tool or simply taking a break from Adobe’s ecosystem, it’s important to back up your data and review your options to make the best decision for your photography needs. If you encounter any issues or have questions, Adobe’s customer support team is available to assist you through the process.
Remember, the right photo editing software can greatly enhance your creative workflow, so take the time to explore your options and choose the one that best fits your needs. Happy editing!