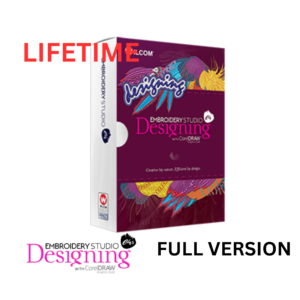Einführung
Adobe Illustrator ist ein führendes Vektor-Grafikdesign-Tool, das von Grafikdesignern, Illustratoren und Künstlern weltweit verwendet wird. Mit seiner umfangreichen Palette an Funktionen und Werkzeugen ermöglicht Illustrator die Erstellung präziser und skalierbarer Grafiken, die für eine Vielzahl von Anwendungen geeignet sind, von Logos über Illustrationen bis hin zu komplexen Designs. In diesem umfassenden Tutorial werden wir Ihnen die Grundlagen von Adobe Illustrator näherbringen und Sie durch fortgeschrittene Techniken führen, um Ihre Fähigkeiten zu erweitern. Egal, ob Sie ein Anfänger sind, der gerade erst anfängt, oder ein erfahrener Designer, der seine Kenntnisse vertiefen möchte, dieses Tutorial bietet Ihnen wertvolle Einblicke und praktische Tipps.
1. Einführung in Adobe Illustrator
1.1 Was ist Adobe Illustrator?
Adobe Illustrator ist eine Vektor-Grafikdesign-Software, die es Benutzern ermöglicht, skalierbare Grafiken zu erstellen, die unabhängig von ihrer Größe oder Auflösung scharf und klar bleiben. Im Gegensatz zu Rastergrafiken, die aus Pixeln bestehen, arbeiten Vektorgrafiken mit mathematischen Formeln, um Formen und Linien zu erstellen, was sie ideal für Logos, Icons und Illustrationen macht.
1.2 Die Benutzeroberfläche von Illustrator
Beim ersten Öffnen von Adobe Illustrator werden Sie mit einer Vielzahl von Werkzeugen und Panels konfrontiert. Die wichtigsten Bereiche sind:
- Werkzeugleiste: Diese befindet sich normalerweise auf der linken Seite des Bildschirms und enthält Werkzeuge zum Zeichnen, Auswählen und Bearbeiten von Objekten.
- Bedienfeld für Eigenschaften: Auf der rechten Seite finden Sie das Bedienfeld für Eigenschaften, das kontextabhängige Optionen basierend auf dem ausgewählten Objekt oder Werkzeug bietet.
- Farbfelder: Hier können Sie Farben auswählen und speichern, die in Ihrem Design verwendet werden.
- Ebenen: Das Ebenen-Bedienfeld hilft Ihnen, Ihre Grafiken zu organisieren, indem Sie verschiedene Elemente auf separaten Ebenen platzieren.
2. Erste Schritte mit Adobe Illustrator
2.1 Ein neues Dokument erstellen
Um ein neues Dokument in Adobe Illustrator zu erstellen, gehen Sie folgendermaßen vor:
- Öffnen Sie Adobe Illustrator.
- Klicken Sie auf „Datei“ und wählen Sie „Neu“ aus dem Dropdown-Menü.
- Im Dialogfeld „Neues Dokument“ können Sie die Größe, den Typ und die Ausrichtung Ihres Dokuments festlegen. Wählen Sie die für Ihr Projekt passenden Optionen aus und klicken Sie auf „Erstellen“.
2.2 Das Zeichenwerkzeug kennenlernen
Das Zeichenwerkzeug ist eines der grundlegendsten Werkzeuge in Illustrator. Es ermöglicht Ihnen, Formen, Linien und Pfade zu erstellen. Um das Zeichenwerkzeug zu verwenden:
- Wählen Sie das Zeichenwerkzeug aus der Werkzeugleiste aus.
- Klicken und ziehen Sie auf der Arbeitsfläche, um eine Linie oder Form zu zeichnen.
- Halten Sie die Umschalttaste gedrückt, um gerade Linien oder perfekte Formen zu erstellen.
2.3 Die Auswahlwerkzeuge verwenden
Die Auswahlwerkzeuge in Illustrator helfen Ihnen, Objekte zu verschieben, zu skalieren und zu bearbeiten. Zu den wichtigsten Auswahlwerkzeugen gehören:
- Direktauswahlwerkzeug: Ermöglicht die Auswahl und Bearbeitung einzelner Ankerpunkte und Pfade.
- Schwarz-Weiß-Auswahlwerkzeug: Mit diesem Werkzeug können Sie ganze Objekte auswählen und verschieben.
2.4 Arbeiten mit Farben und Verläufen
Farben und Verläufe sind entscheidend für das Design. Sie können Farben auf verschiedene Weise anwenden:
- Farbfelder: Wählen Sie Farben aus dem Farbfelder-Bedienfeld aus und wenden Sie sie auf Ihre Objekte an.
- Verläufe: Um einen Verlauf zu erstellen, wählen Sie das Verlaufswerkzeug aus und ziehen Sie es über das Objekt, um einen Übergang zwischen zwei oder mehr Farben zu erstellen.
3. Grundlagen der Vektorgrafik
3.1 Pfade und Ankerpunkte
Vektorgrafiken bestehen aus Pfaden, die durch Ankerpunkte verbunden sind. Um Pfade zu bearbeiten:
- Wählen Sie das Direktauswahlwerkzeug aus der Werkzeugleiste aus.
- Klicken Sie auf einen Ankerpunkt, um ihn auszuwählen.
- Ziehen Sie den Ankerpunkt, um die Form des Pfades zu ändern.
3.2 Formen erstellen und bearbeiten
Illustrator bietet verschiedene Werkzeuge zum Erstellen von Grundformen:
- Rechteck-Werkzeug: Erstellen Sie Rechtecke und Quadrate.
- Ellipsen-Werkzeug: Erstellen Sie Kreise und Ellipsen.
- Polygone-Werkzeug: Erstellen Sie Polygone mit einer beliebigen Anzahl von Ecken.
3.3 Die Pathfinder-Werkzeuge
Die Pathfinder-Werkzeuge helfen Ihnen, komplexe Formen zu erstellen, indem Sie mehrere Formen kombinieren oder trennen:
- Wählen Sie die Formen aus, die Sie kombinieren oder trennen möchten.
- Öffnen Sie das Pathfinder-Bedienfeld (Fenster > Pathfinder).
- Wählen Sie die gewünschte Pathfinder-Option, z.B. „Vereinigung“ oder „Schnittmenge“, um die Formen entsprechend zu kombinieren.
4. Texte in Illustrator
4.1 Textwerkzeuge verwenden
Um Text in Ihrem Design hinzuzufügen:
- Wählen Sie das Textwerkzeug aus der Werkzeugleiste aus.
- Klicken Sie auf die Arbeitsfläche, um ein Textfeld zu erstellen.
- Geben Sie Ihren Text ein und verwenden Sie das Bedienfeld für Eigenschaften, um Schriftart, Größe und andere Textattribute anzupassen.
4.2 Text an Pfaden
Sie können Text entlang eines Pfades ausrichten:
- Erstellen Sie einen Pfad mit dem Zeichenwerkzeug.
- Wählen Sie das Textwerkzeug aus und klicken Sie auf den Pfad, um Ihren Text entlang des Pfades zu schreiben.
- Passen Sie den Text und den Pfad nach Bedarf an.
4.3 Text in Formen
Um Text innerhalb einer Form zu platzieren:
- Erstellen Sie eine Form, z.B. ein Rechteck oder eine Ellipse.
- Wählen Sie das Textwerkzeug aus und klicken Sie innerhalb der Form.
- Der Text wird innerhalb der Form angezeigt und passt sich deren Konturen an.
5. Arbeiten mit Ebenen
5.1 Ebenen erstellen und organisieren
Ebenen helfen Ihnen, Ihre Grafik zu organisieren:
- Öffnen Sie das Ebenen-Bedienfeld (Fenster > Ebenen).
- Klicken Sie auf das Symbol „Neue Ebene“, um eine neue Ebene zu erstellen.
- Verschieben Sie Objekte zwischen Ebenen, um sie zu organisieren.
5.2 Ebenen sperren und einblenden
Um die Arbeit an bestimmten Ebenen zu erleichtern, können Sie Ebenen sperren oder ausblenden:
- Klicken Sie auf das Augensymbol neben der Ebene, um sie auszublenden.
- Klicken Sie auf das Schloss-Symbol, um die Ebene zu sperren.
5.3 Ebenenmasken
Ebenenmasken ermöglichen das Verbergen oder Enthüllen von Teilen einer Ebene:
- Wählen Sie die Ebene aus, auf der Sie eine Maske anwenden möchten.
- Klicken Sie auf das Symbol „Ebenenmaske“ im Ebenen-Bedienfeld.
- Verwenden Sie Pinsel oder andere Werkzeuge, um die Maske anzupassen.
6. Fortgeschrittene Techniken
6.1 Die Verwendung von Effekten
Illustrator bietet eine Vielzahl von Effekten, die Sie auf Ihre Designs anwenden können:
- Wählen Sie das Objekt aus, auf das Sie einen Effekt anwenden möchten.
- Gehen Sie zu „Effekt“ im Menü und wählen Sie den gewünschten Effekt aus, z.B. „Schatten“ oder „Glühen“.
6.2 Die Verwendung von Symbolen
Symbole sind wiederverwendbare Grafiken, die Sie in Ihren Designs einsetzen können:
- Öffnen Sie das Symbol-Bedienfeld (Fenster > Symbole).
- Ziehen Sie ein Symbol auf die Arbeitsfläche und passen Sie es nach Bedarf an.
6.3 Arbeiten mit Transparenz
Transparenz kann verwendet werden, um interessante visuelle Effekte zu erzielen:
- Wählen Sie das Objekt aus, dessen Transparenz Sie ändern möchten.
- Öffnen Sie das Transparenz-Bedienfeld (Fenster > Transparenz).
- Passen Sie den Transparenzwert an, um den gewünschten Effekt zu erzielen.
7. Speichern und Exportieren von Grafiken
7.1 Speichern in Illustrator-Format
Um Ihr Projekt in Adobe Illustrator zu speichern:
- Gehen Sie zu „Datei“ und wählen Sie „Speichern“ oder „Speichern unter“.
- Wählen Sie das AI-Format (Adobe Illustrator) aus, um alle Ebenen und Bearbeitungen beizubehalten.
7.2 Exportieren für Web und Druck
Um Ihre Grafik für Web oder Druck zu exportieren:
- Gehen Sie zu „Datei“ und wählen Sie „Exportieren“.
- Wählen Sie das gewünschte Format aus, z.B. PNG für Web oder PDF für Druck.
- Stellen Sie die Exportoptionen entsprechend ein und klicken Sie auf „Exportieren“.
8. Häufige Probleme und Lösungen
8.1 Probleme mit der Darstellung von Farben
Falls Ihre Farben nicht wie erwartet angezeigt werden:
- Überprüfen Sie die Farbeinstellungen in Illustrator (Bearbeiten > Farbeinstellungen).
- Stellen Sie sicher, dass Sie im richtigen Farbmodus arbeiten (CMYK für Druck, RGB für Web).
8.2 Probleme beim Drucken von Vektorgrafiken
Wenn beim Drucken Probleme auftreten:
- Überprüfen Sie die Druckeinstellungen und stellen Sie sicher, dass Sie die richtige Druckqualität ausgewählt haben.
- Stellen Sie sicher, dass alle verwendeten Schriften in die Datei eingebettet sind.
8.3 Illustrator läuft langsam
Falls Illustrator langsam läuft:
- Überprüfen Sie die Systemanforderungen und stellen Sie sicher, dass Ihr Computer die Mindestanforderungen erfüllt.
- Reduzieren Sie die Komplexität Ihres Dokuments, indem Sie nicht benötigte Objekte entfernen oder Ebenen zusammenführen.
9. Fazit
Adobe Illustrator ist ein leistungsstarkes Tool für die Erstellung von Vektor-Grafiken und bietet eine Vielzahl von Funktionen und Werkzeugen, um Ihre kreativen Visionen zu verwirklichen. Dieses umfassende Tutorial hat Ihnen die Grundlagen vermittelt und Sie durch fortgeschrittene Techniken geführt, um Ihre Fähigkeiten in Illustrator zu erweitern. Egal, ob Sie ein Anfänger oder ein erfahrener Designer sind, die kontinuierliche Übung und das Experimentieren mit verschiedenen Funktionen werden Ihnen helfen, Ihre Fähigkeiten weiterzuentwickeln und beeindruckende Designs zu erstellen.
Durch regelmäßiges Üben und die Anwendung der hier beschriebenen Techniken können Sie Ihre Designfähigkeiten in Adobe Illustrator kontinuierlich verbessern und Ihre Projekte auf ein neues Level heben. Nutzen Sie die Ressourcen, die Adobe und die Community bereitstellen, um ständig dazuzulernen und Ihre Fertigkeiten zu verfeinern. Viel Erfolg bei Ihren kreativen Projekten!
Hinweis: Dieser Blogbeitrag bietet eine umfassende Übersicht und grundlegende Anleitung für die Nutzung von Adobe Illustrator. Für detailliertere Informationen und spezifische Anleitungen empfehlen wir, die offizielle Adobe-Dokumentation und Online-Ressourcen zu konsultieren.