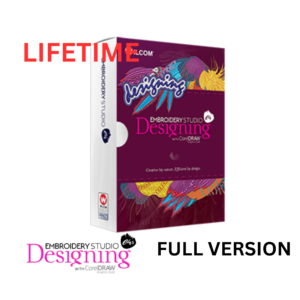Adobe Illustrator is an incredibly powerful vector graphics editor used by designers around the world. Its myriad features and tools offer endless possibilities for creating everything from logos to intricate illustrations. However, with such a vast array of tools, it can be challenging to navigate the interface efficiently. This is where shortcut keys come into play. Mastering Illustrator’s shortcut keys can dramatically speed up your workflow, allowing you to focus more on creativity and less on searching for commands.
In this comprehensive guide, we will delve into the most essential and advanced Adobe Illustrator shortcut keys, categorized by their functions. Whether you’re a novice or a seasoned designer, this guide will help you become more proficient with Illustrator.
Table of Contents
- Introduction to Shortcut Keys
- Basic Navigation Shortcuts
- Selection and Transformation Shortcuts
- Drawing and Shape Tools Shortcuts
- Text Tool Shortcuts
- Color and Gradient Shortcuts
- Layers and Grouping Shortcuts
- Editing and Path Shortcuts
- Viewing and Zooming Shortcuts
- File Management Shortcuts
- Customizing and Creating Shortcuts
- Conclusion
1. Introduction to Shortcut Keys
Shortcut keys, also known as keyboard shortcuts or hotkeys, are combinations of keys that perform specific functions within Adobe Illustrator. They are designed to streamline your workflow, reduce the need for mouse clicks, and make repetitive tasks quicker and more efficient. By incorporating these shortcuts into your routine, you can navigate the Illustrator workspace more fluidly and execute commands with precision.
Why Use Shortcut Keys?
- Efficiency: Speed up your workflow by minimizing mouse movements.
- Productivity: Complete tasks more quickly, allowing for more time on creative aspects.
- Accuracy: Reduce errors caused by navigating through menus and panels.
2. Basic Navigation Shortcuts
Navigating the Illustrator workspace efficiently is crucial for maintaining a smooth workflow. Here are some essential shortcuts for moving around your document and workspace:
General Navigation
- Zoom In:
Ctrl++(Cmd ++on Mac) - Zoom Out:
Ctrl+-(Cmd +-on Mac) - Fit Artboard to Window:
Ctrl+0(Cmd +0on Mac) - Actual Size:
Ctrl+1(Cmd +1on Mac) - Hand Tool: Hold down the
Spacebar(useful for dragging the view around)
Switching Between Tools
- Switch to Selection Tool:
V - Switch to Direct Selection Tool:
A - Switch to Pen Tool:
P - Switch to Type Tool:
T - Switch to Brush Tool:
B
Workspace Management
- Show/Hide All Panels:
Tab - Show/Hide Tools Panel:
Shift+Tab - Switch Between Open Documents:
Ctrl+(Cmd +on Mac)
3. Selection and Transformation Shortcuts
Efficiently selecting and transforming objects is fundamental in Illustrator. These shortcuts help you modify and move objects with precision:
Selection Tools
- Select All Objects:
Ctrl+A(Cmd +Aon Mac) - Deselect All Objects:
Shift+Ctrl+A(Shift + Cmd +Aon Mac) - Select the Next Object:
Tab - Select the Previous Object:
Shift+Tab - Select All Objects on a Layer:
Alt+ Click on the Layer (Option + Click on Mac)
Transformation Tools
- Move Selected Object:
Alt+ Drag (Option + Drag on Mac) - Copy and Move Object:
Alt+ Drag (Option + Drag on Mac) - Duplicate Object:
Ctrl+C, thenCtrl+V(Cmd +C, then Cmd +Von Mac) - Transform Each:
Ctrl+Shift+D(Cmd +Shift+Don Mac) - Free Transform:
E
Align and Distribute
- Align Left:
Shift+Ctrl+L(Shift + Cmd +Lon Mac) - Align Center:
Shift+Ctrl+C(Shift + Cmd +Con Mac) - Align Right:
Shift+Ctrl+R(Shift + Cmd +Ron Mac) - Distribute Horizontal Centers:
Shift+Ctrl+H(Shift + Cmd +Hon Mac) - Distribute Vertical Centers:
Shift+Ctrl+V(Shift + Cmd +Von Mac)
4. Drawing and Shape Tools Shortcuts
Illustrator offers a range of tools for creating and modifying shapes and paths. Knowing the shortcuts for these tools can streamline your drawing process:
Shape Tools
- Rectangle Tool:
M - Ellipse Tool:
L - Polygon Tool:
Shift+M - Star Tool:
Shift+Ctrl+S(Shift + Cmd +Son Mac)
Drawing and Path Tools
- Pen Tool:
P - Add Anchor Point Tool:
+ - Delete Anchor Point Tool:
- - Convert Anchor Point Tool:
Shift+C - Smooth Tool:
Shift+S
Shape Modification
- Shape Builder Tool:
Shift+M - Pathfinder Panel:
Shift+Ctrl+F9(Shift + Cmd +F9on Mac) - Join Paths:
Ctrl+J(Cmd +Jon Mac) - Divide Objects Below:
Ctrl+Shift+7(Cmd +Shift+7on Mac)
5. Text Tool Shortcuts
Adding and editing text is a common task in Illustrator. These shortcuts help you work more efficiently with text:
Text Creation
- Type Tool:
T - Create Point Type: Click with
Ton the canvas - Create Area Type: Click and drag with
T
Text Formatting
- Increase Font Size:
Ctrl+Shift+>(Cmd +Shift+>on Mac) - Decrease Font Size:
Ctrl+Shift+<(Cmd +Shift+<on Mac) - Bold Text:
Ctrl+Shift+B(Cmd +Shift+Bon Mac) - Italicize Text:
Ctrl+Shift+I(Cmd +Shift+Ion Mac)
Text Alignment
- Align Left:
Ctrl+Shift+L(Cmd +Shift+Lon Mac) - Align Center:
Ctrl+Shift+C(Cmd +Shift+Con Mac) - Align Right:
Ctrl+Shift+R(Cmd +Shift+Ron Mac)
6. Color and Gradient Shortcuts
Working with colors and gradients is a significant part of the design process. Here are shortcuts to make these tasks more efficient:
Color Selection
- Open Color Picker:
Shift+Ctrl+K(Shift + Cmd +Kon Mac) - Swap Fill and Stroke Colors:
X - Default Fill and Stroke Colors:
D - Select Fill Color:
Shift+F6 - Select Stroke Color:
Shift+F7
Gradient Tools
- Gradient Tool:
G - Open Gradient Panel:
Ctrl+F9(Cmd +F9on Mac) - Apply Gradient to Selection:
Ctrl+G(Cmd +Gon Mac) - Open Gradient Editor: Double-click on the Gradient Slider in the Gradient Panel
7. Layers and Grouping Shortcuts
Managing layers and groups helps keep your artwork organized and simplifies complex designs. Use these shortcuts to handle layers and groups effectively:
Layers Panel
- Open Layers Panel:
F7 - Create New Layer:
Ctrl+L(Cmd +Lon Mac) - Delete Selected Layer:
Ctrl+Shift+[(Cmd +Shift+[on Mac) - Move Layer Up:
Alt+Ctrl+](Option + Cmd +]on Mac) - Move Layer Down:
Alt+Ctrl+[(Option + Cmd +[on Mac)
Grouping and Ungrouping
- Group Selected Objects:
Ctrl+G(Cmd +Gon Mac) - Ungroup Objects:
Shift+Ctrl+G(Shift + Cmd +Gon Mac) - **Bring to