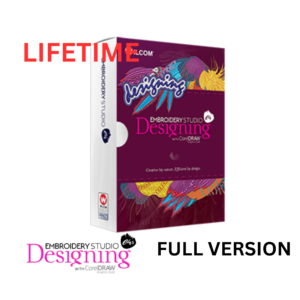Adobe Illustrator is a premier vector graphics editor widely used for creating detailed illustrations, logos, and complex designs. Getting started with Illustrator involves not only understanding its features but also properly installing the software. This blog will guide you through every step of the Adobe Illustrator installation process, including system requirements, installation steps, troubleshooting, and tips for optimizing your setup.
Table of Contents
- Introduction to Adobe Illustrator
- System Requirements
- Creating an Adobe Account
- Choosing the Right Plan
- Downloading Adobe Illustrator
- Installing Adobe Illustrator
- Activating Adobe Illustrator
- Initial Setup and Configuration
- Troubleshooting Installation Issues
- Post-Installation Tips
- Conclusion
1. Introduction to Adobe Illustrator
Adobe Illustrator is a vector graphics editor that offers precision and scalability in design. It is used by graphic designers, illustrators, and artists for creating logos, icons, typography, and complex illustrations. Illustrator’s vector-based design approach means that images can be scaled to any size without losing quality, making it ideal for both print and digital projects.
Key Features:
- Vector Graphics: Infinite scalability and high precision.
- Artboards: Multiple canvases within a single document.
- Advanced Tools: Pen tool, shape builder, and gradient mesh.
- Creative Cloud Integration: Seamless integration with other Adobe applications.
2. System Requirements
Before installing Adobe Illustrator, it’s crucial to ensure your computer meets the system requirements. These requirements can vary based on the version of Illustrator you’re installing. The following specifications are based on the latest versions available as of 2024.
For Windows
- Operating System: Windows 10 (64-bit) or later.
- Processor: Intel Core i5 or AMD Athlon 64.
- RAM: 8 GB minimum (16 GB recommended).
- Hard Disk Space: 2 GB of available hard disk space for installation.
- Graphics Card: GPU with DirectX 12 support and 1 GB VRAM (4 GB recommended).
- Display: 1024 x 768 display resolution (1920 x 1080 recommended).
For macOS
- Operating System: macOS 11 (Big Sur) or later.
- Processor: Apple M1 or Intel Core i5.
- RAM: 8 GB minimum (16 GB recommended).
- Hard Disk Space: 2 GB of available hard disk space for installation.
- Graphics Card: Metal-capable GPU with 1 GB VRAM (4 GB recommended).
- Display: 1024 x 768 display resolution (1920 x 1080 recommended).
Ensure your system meets or exceeds these requirements to guarantee optimal performance.
3. Creating an Adobe Account
Before installing Adobe Illustrator, you need an Adobe account. If you don’t have one, creating an account is a straightforward process.
Steps to Create an Adobe Account
- Visit the Adobe Website: Go to Adobe’s official website.
- Click on ‘Sign In’: Located at the top-right corner of the page.
- Select ‘Create an Account’: You’ll be redirected to the account creation page.
- Fill in Your Details: Provide your name, email address, and create a password.
- Verify Your Email: Adobe will send a verification link to your email. Click on the link to verify your account.
4. Choosing the Right Plan
Adobe Illustrator is available through Adobe Creative Cloud, which offers several subscription plans. Choose the plan that best fits your needs.
Plans Available
- Individual Plan: Ideal for solo users and includes access to the full version of Illustrator and other Creative Cloud apps.
- Business Plan: Suitable for teams and organizations, offering additional features like centralized billing and administrative tools.
- Student and Teacher Plan: Discounted pricing for students and educators, offering access to Illustrator and other Creative Cloud apps.
- Photography Plan: Includes Illustrator as part of a bundle with Adobe Photoshop and Lightroom.
How to Choose
- Evaluate Your Needs: Consider if you need access to other Adobe apps or if you’re working as part of a team.
- Check for Discounts: Look for any available discounts or offers, especially if you are a student or educator.
5. Downloading Adobe Illustrator
Once you have chosen your plan, you can download Adobe Illustrator. Here’s how:
Steps to Download
- Sign In to Adobe: Go to Adobe Creative Cloud and sign in with your Adobe account.
- Navigate to ‘Apps’: Find this section in the Creative Cloud dashboard.
- Search for Illustrator: Use the search bar or find it under the ‘Design’ category.
- Click ‘Download’: Follow the prompts to download the installer for your operating system.
The Creative Cloud app will handle the download and installation process, so make sure you have a stable internet connection.
6. Installing Adobe Illustrator
With the download complete, you can proceed to install Adobe Illustrator. The installation process varies slightly between Windows and macOS.
Installation on Windows
- Locate the Installer: Open the downloaded file, usually named
AdobeIllustratorInstaller.exe. - Run the Installer: Double-click the file to start the installation process.
- Follow the Prompts: The installer will guide you through the steps. Click ‘Continue’ or ‘Install’ when prompted.
- Sign In: You may be prompted to sign in with your Adobe ID during the installation process.
- Complete Installation: Once installed, you can find Illustrator in your Start menu or on your desktop.
Installation on macOS
- Locate the Installer: Open the downloaded file, typically named
AdobeIllustratorInstaller.dmg. - Mount the Disk Image: Double-click the file to mount it.
- Run the Installer: Drag the Illustrator icon into the Applications folder as instructed.
- Authenticate: You may be asked to enter your Mac’s administrator password.
- Complete Installation: Once installed, you can find Illustrator in your Applications folder.
7. Activating Adobe Illustrator
After installation, Adobe Illustrator needs to be activated using your Adobe ID. This step ensures that your software is licensed and ready for use.
Steps to Activate
- Open Adobe Illustrator: Launch the application from your Start menu (Windows) or Applications folder (macOS).
- Sign In: If prompted, sign in with your Adobe ID and password.
- Verify Subscription: Adobe will verify your subscription or trial status. Ensure your internet connection is stable during this process.
- Complete Activation: Once verified, you can start using Adobe Illustrator. If you encounter activation issues, refer to Adobe’s troubleshooting resources.
8. Initial Setup and Configuration
With Illustrator installed and activated, you can customize your workspace and preferences for an optimal design experience.
Initial Setup
- Open Illustrator: Launch the application.
- Workspace Customization: Go to Window > Workspace and choose a workspace layout that fits your needs (e.g., Essentials, Typography).
- Adjust Preferences: Go to Edit > Preferences (Windows) or Illustrator > Preferences (macOS) to adjust settings such as units, appearance, and file handling.
Workspace Customization
- Panels: Arrange and dock panels to your preference. You can move panels around or collapse them as needed.
- Toolbars: Customize the tools available in the toolbar by going to Edit Toolbar.
- Shortcuts: Familiarize yourself with keyboard shortcuts for quicker access to commonly used tools and commands.
9. Troubleshooting Installation Issues
Occasionally, users may encounter issues during installation. Here are some common problems and solutions:
Common Issues
- Installation Error: If you receive an error message, ensure your system meets the requirements and check for available updates for your operating system.
- Activation Problems: Ensure you’re using the correct Adobe ID and that your subscription is active. Check Adobe’s support page for troubleshooting steps.
- Corrupted Download: If the installer file seems corrupted, redownload the file from Adobe’s website and try the installation again.
- Compatibility Issues: Verify that you’re installing the correct version for your operating system.
Additional Resources
- Adobe Support: Visit Adobe’s support page for additional troubleshooting assistance.
- Adobe Forums: Check the Adobe Forums for community-driven solutions and advice.
- System Updates: Ensure your operating system and drivers are up to date to avoid compatibility issues.
10. Post-Installation Tips
After installation, there are several steps you can take to optimize your Adobe Illustrator setup:
Updates
- Check for Updates: Regularly update Illustrator to access new features and security improvements. Go to Help > Updates in Illustrator or use the Creative Cloud app.
Backup
- Backup Your Settings: If you customize your workspace and preferences, consider backing up your settings. This can be done through Adobe’s sync settings feature or manually exporting preferences.
Explore Resources
- Adobe Help Center: Explore Adobe’s Help Center for tutorials, guides, and troubleshooting tips.
- Online Tutorials: Utilize online resources, such as Adobe’s [official tutorials