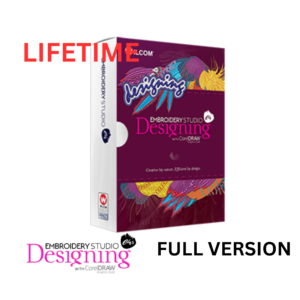Adobe Illustrator is a powerful vector graphics editor used by designers, artists, and creatives worldwide. Its versatility makes it a popular choice for creating everything from intricate illustrations to simple logos. If you’re new to Illustrator, the vast array of tools and features can be overwhelming. This guide will walk you through the basics of Adobe Illustrator, offering step-by-step instructions and practical tips to help you get started.
Table of Contents
- Introduction to Adobe Illustrator
- Getting Started: Setting Up Your Workspace
- Understanding the Interface
- Basic Tools and Functions
- Working with Shapes
- Drawing and Editing Paths
- Using Colors and Gradients
- Text and Typography
- Layers and Grouping
- Saving and Exporting Your Work
- Additional Tips and Resources
1. Introduction to Adobe Illustrator
Adobe Illustrator is part of the Adobe Creative Cloud suite and is primarily used for creating vector graphics. Unlike raster images (such as JPEGs or PNGs) that are made up of pixels, vector images are composed of paths defined by mathematical expressions. This allows them to be scaled infinitely without losing quality.
Key Features:
- Scalability: Vector graphics can be resized without any loss of resolution.
- Precision: Illustrator offers precise control over shapes and lines.
- Versatility: It’s used for various design projects, including logos, infographics, and illustrations.
2. Getting Started: Setting Up Your Workspace
Before diving into design, you need to familiarize yourself with the Illustrator workspace.
Installation
- Download Adobe Illustrator: You can get Illustrator from the Adobe Creative Cloud website. Choose a plan that suits your needs (e.g., single-app plan or full Creative Cloud suite).
- Install: Follow the installation instructions. Once installed, open Illustrator.
Workspace Overview
Upon opening Illustrator, you’ll be greeted with the workspace, which includes:
- Menu Bar: Located at the top, it contains options for File, Edit, Object, and more.
- Toolbox: Positioned usually on the left, it holds all the tools you’ll use for drawing, selecting, and editing.
- Panels: On the right, panels like Layers, Color, and Properties help you manage your document and make adjustments.
Customizing Your Workspace
Illustrator allows you to customize your workspace for a more efficient workflow:
- Workspace Presets: Go to Window > Workspace and choose from presets like Essentials, Typography, or Web.
- Save Your Workspace: Once you’ve arranged your tools and panels, save your custom layout by going to Window > Workspace > New Workspace.
3. Understanding the Interface
The Illustrator interface is designed to offer you easy access to a variety of tools and functions.
Menu Bar
The Menu Bar includes the following key menus:
- File: For creating, opening, saving, and exporting files.
- Edit: Options for undo, redo, cut, copy, and paste.
- Object: Options for manipulating objects, including alignment and grouping.
- Type: For text-related functions.
- Window: To access and manage various panels.
Toolbox
The Toolbox is your primary set of tools. Key tools include:
- Selection Tools: Use the Selection Tool (V) to select and move objects.
- Pen Tool: (P) For drawing paths and shapes.
- Shape Tools: Rectangle (M), Ellipse (L), and Polygon tools for creating basic shapes.
- Text Tool: (T) For adding text to your design.
- Brush Tool: (B) For drawing with various brush styles.
Panels
- Layers: Manage and organize different elements of your design.
- Color: Adjust and select colors for your artwork.
- Properties: Displays context-sensitive options based on the selected tool or object.
4. Basic Tools and Functions
Understanding how to use basic tools is crucial for navigating Illustrator effectively.
Selection Tool
The Selection Tool (V) allows you to select and move objects. Click on an object to select it. You can then move, resize, or modify it.
Direct Selection Tool
The Direct Selection Tool (A) lets you select and manipulate individual anchor points or path segments. This is useful for adjusting the shape of objects.
Shape Tools
- Rectangle Tool (M): Click and drag to create rectangles and squares.
- Ellipse Tool (L): Click and drag to create circles and ellipses.
- Polygon Tool: Create polygons by clicking and dragging. Hold down the arrow keys to increase the number of sides.
Pen Tool
The Pen Tool (P) is one of Illustrator’s most powerful tools. It allows you to create precise paths and shapes by clicking to create anchor points.
- Click to create straight lines.
- Click and Drag to create curved lines.
Text Tool
The Text Tool (T) allows you to add and manipulate text in your designs. Click on your canvas to start typing or click and drag to create a text box.
5. Working with Shapes
Creating and manipulating shapes is fundamental in Illustrator.
Creating Basic Shapes
- Select a Shape Tool: Choose the Rectangle, Ellipse, or Polygon tool from the Toolbox.
- Click and Drag: Click and drag on the canvas to create your shape.
- Adjust Shape: Use the Selection Tool to move or resize your shape. Use the Direct Selection Tool to adjust individual anchor points.
Combining Shapes
You can combine shapes to create more complex designs:
- Select Multiple Shapes: Hold down Shift and click on each shape to select them.
- Use Pathfinder: Open the Pathfinder panel (Window > Pathfinder) to combine, intersect, or exclude shapes.
Modifying Shapes
- Transform: Use the Transform panel (Window > Transform) to scale, rotate, or skew shapes.
- Shape Builder Tool: (Shift + M) Allows you to combine or remove parts of overlapping shapes.
6. Drawing and Editing Paths
Paths are the building blocks of vector graphics. Understanding how to draw and edit paths is essential for creating complex illustrations.
Drawing Paths
- Select the Pen Tool (P).
- Click to create anchor points and draw straight lines.
- Click and Drag to draw curves.
Editing Paths
- Direct Selection Tool (A): Click and drag anchor points to adjust the shape of your path.
- Convert Anchor Point Tool: (Shift + C) Allows you to convert smooth points to corner points and vice versa.
Using the Curvature Tool
The Curvature Tool (Shift + ~) allows for more fluid and intuitive path creation. Click to create points and drag to adjust the curve.
7. Using Colors and Gradients
Colors and gradients add depth and interest to your designs.
Applying Colors
- Select an Object: Use the Selection Tool (V) to choose the object you want to color.
- Choose a Color: Open the Color panel (Window > Color) and choose your desired color.
Using the Swatches Panel
The Swatches panel (Window > Swatches) provides a set of predefined colors. You can create new swatches and save frequently used colors.
Applying Gradients
- Select an Object.
- Open the Gradient Panel: (Window > Gradient).
- Choose a Gradient Type: Linear or Radial.
- Adjust Gradient: Drag the gradient slider to adjust colors and direction.
8. Text and Typography
Illustrator offers robust tools for working with text.
Adding Text
- Select the Text Tool (T).
- Click on the Canvas: Start typing to create a text box.
- Format Text: Use the Character panel (Window > Type > Character) to adjust font, size, and spacing.
Text on a Path
- Create a Path: Use the Pen Tool (P) or Shape Tool to create a path.
- Select the Text Tool (T).
- Click on the Path: Start typing, and your text will follow the path.
Character and Paragraph Styles
- Character Styles: Adjust font, size, and color in the Character panel.
- Paragraph Styles: Align text and adjust spacing in the Paragraph panel (Window > Type > Paragraph).
9. Layers and Grouping
Layers and grouping help you organize and manage complex designs.
Working with Layers
- Open the Layers Panel: (Window > Layers).
- Create a New Layer: Click the New Layer button at the bottom of the panel.
- Organize Layers: Drag and drop layers to reorder them. Use layer visibility and locking to manage your design elements.
Grouping Objects
- Select Objects: Hold Shift and click on each object.
- Group: Right-click and select Group or press Ctrl + G (Cmd + G on Mac).
Ungrouping Objects
- Select Group: Click on the grouped objects.
- Ungroup: Right-click and select Ungroup or press Shift + Ctrl + G (Shift + Cmd + G on Mac).
10. Saving and Exporting Your Work
Saving and exporting ensure your design is ready for various uses, such as printing or web use.
Saving Your Work
- Save as AI: Go to File > Save As and choose Adobe Illustrator (AI) format to retain all Illustrator